¿Cómo instalar tu blog WordPress con LAMP?
A continuación unos sencillos y concretos pasos sobre cómo instalar tu blog WordPress con LAMP. Recordemos que LAMP es un acrónimo de Linux, Apache, MySQL y PHP. Supondremos lo siguiente:
- Obviamente, estás en Linux, con un servidor web (Apache), base de datos (MySQL) y PHP. Si usas un proveedor de hosting como Linode recibirás un nodo con LAMP ya instalado. Verifica con el proveedor que usas. Por comodidad asumiré que la distribución Linux es Ubuntu.
- Tienes un usuario sudo.
- Tienes un dominio, supongamos, a modo de ejemplo, xklibur.com.
Configurando el Servidor Web
Primero crearemos los directorios pertinentes para el dominio:
cd /var/www
sudo mkdir -p xklibur.com/{public,log,backup}Lo más probable es que alojaremos múltiples sitios en nuestro nodo, por lo que tendremos que crear el archivo de configuración de virtual hosts en Apache. Algo como esto:
<VirtualHost *:80>
ServerAdmin admin@xklibur.com
ServerName xklibur.com
ServerAlias www.xklibur.com
DocumentRoot /var/www/xklibur.com/public
ErrorLog ${APACHE_LOG_DIR}/error.log
CustomLog ${APACHE_LOG_DIR}/access.log combined
</VirtualHost>
<Directory /var/www/xklibur.com/public>
AllowOverride All
</Directory>Lo anterior debe colocarse en un archivo de configuración en el subdirectorio sites-available. Si nano está disponible, puedes editar con:
sudo nano /etc/apache2/sites-available/xklibur.com.confYa podemos habilitar nuestro sitio en Apache con:
sudo a2ensite xklibur.com.conf
sudo systemctl reload apache2
sudo service apache2 restartAntes de continuar explicando cómo instalar tu blog WordPress con LAMP, es importante verificar que los pasos anteriores han surtido efecto positivo. Para ello recurriremos a una simple página de prueba. En /var/www/xklibur.com/public crearemos un archivo index.php:
sudo nano /var/www/xklibur.com/public/index.phpY añadiremos este contenido:
<?php
echo 'Hello, PHP!';
?>Ahora, si estás en Windows, deberás ubicar el archivo hosts de tu sistema (se encuentra en %systemroot%\system32\drivers\etc\) y agregarás esta línea:
XXX.XXX.XXX.XXX www.xklibur.com
Donde XXX.XXX.XXX.XXX es la dirección IP de tu servidor. Obviamente, recuerda reemplazar www.xklibur.com por tu dominio.
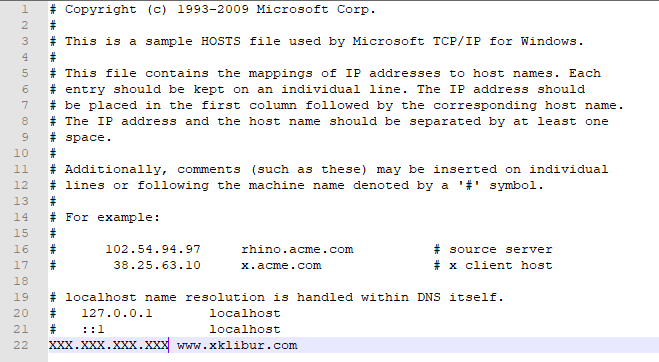
Esta modificación en hosts te permitirá visitar tu sitio web aún cuando los servidores DNS no estén configurados. Ahora abre el browser y visita tu sitio (en este ejemplo, www.xklibur.com). Deberías ver el texto Hello, PHP. Si todo salió bien elimina la página de prueba:
sudo rm /var/www/xklibur.com/public/index.phpPor el momento, el archivo hosts de Windows puede permanecer con la modificación añadida anteriormente, porque necesitaremos acceder de nuevo al sitio, más adelante. Pero cuando realices la configuración DNS definitiva recuerda eliminar esa línea (XXX.XXX.XXX.XXX www.xklibur.com)
La Base de Datos
Ahora llega el turno de crear la base de datos MySQL para el blog. Primero inicia sesión en la cuenta root de MySQL e introduce tu contraseña:
mysql -u root -pEl nombre de tu base de datos será el que prefieras. Para este ejemplo, supondremos que la base de datos tendrá como nombre myblog. También necesitaremos un usuario para esa base de datos, con nombre, por ejemplo, myuser.
create user 'myuser'@'localhost' identified by 'LA-CONTRASEÑA';
create database myblog;
grant all privileges on myblog.* to 'myuser'@'localhost' identified by 'LA-CONTRASEÑA';
flush privileges;
exit;Llevamos un buen rato trabajando. Recuerda tomar descansos apropiados y regulares. Si ya estamos listos para continuar, entonces prosigamos.
Descargar e Instalar WordPress
Con la base de datos preparada, ya podemos descargar WordPress:
cd /var/www/xklibur.com/public/
sudo wget https://wordpress.org/latest.tar.gz
sudo tar --strip-components=1 -xvzf latest.tar.gz wordpress
sudo rm latest.tar.gzAhora hay que crear el archivo de configuración de WordPress, wp-config.php:
cd /var/www/xklibur.com/public/
cp wp-config-sample.php wp-config.php
sudo nano wp-config.phpCambia los valores de DB_NAME, DB_USER y DB_PASSWORD. Tienes que usar la base de datos, usuario y contraseña que definiste previamente. Según nuestro ejemplo, DB_NAME sería myblog, DB_USER sería myuser y DB_PASSWORD sería LA-CONTRASEÑA. También es importante que agregues las salt keys; para ello simplemente visita:
https://api.wordpress.org/secret-key/1.1/salt
Alternativamente, ejecuta:
curl -s https://api.wordpress.org/secret-key/1.1/salt/Copia las salt keys e incorpóralas en wp-config.php. Listo.
Ahora resulta crucial modificar los permisos de los archivos, comenzando por establecer la propiedad de todos los archivos al usuario y grupo www-data, requisito indispensable para que Apache pueda procesar nuestro blog. Ejecuta:
sudo chown -R www-data:www-data /var/www/xklibur.com/public/
sudo find /var/www/xklibur.com/public/ -type d -exec chmod 750 {} \;
sudo find /var/www/xklibur.com/public/ -type f -exec chmod 640 {} \;Completaremos esta parte de la configuración habilitando mod_rewrite, con el fin de utilizar los permalinks de WordPress:
sudo a2enmod rewrite
sudo systemctl restart apache2Paso final para instalar tu blog WordPress con LAMP
Por último, abre el browser y visita tu blog. Si todo salió bien WordPress te mostrará las ventanas de selección de idioma y de configuración. A partir de allí procedes a ajustar todos los otros parámetros que deseas para tu blog (título del blog, usuario del blog, etc.). Es importante recordar que si estás en Windows, y tu sitio es nuevo (específicamente, no has completado la propagación DNS), puedes recurrir a la modificación del archivo hosts, como expliqué anteriormente.
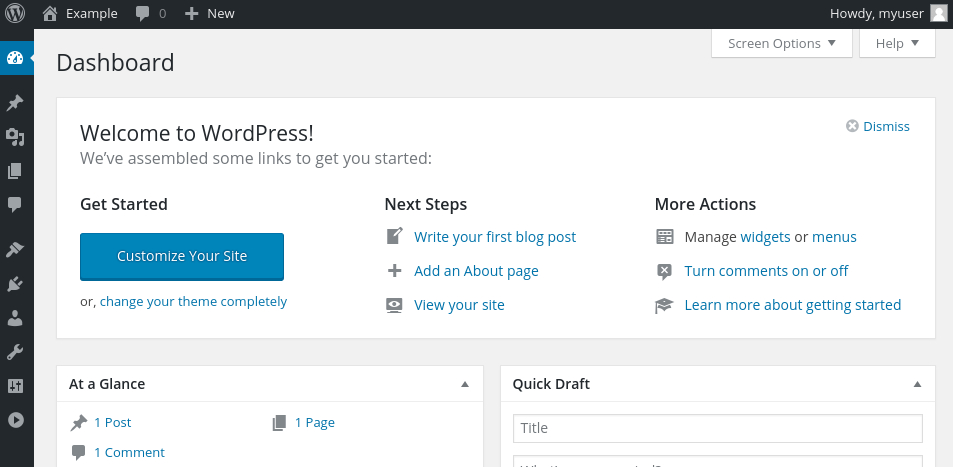
¡Buena suerte!
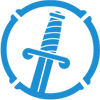
One Comment
LM
Buen tutorial me recuerda cuando comencé con Linux, cuando lo logras por 1ra ves es toda una asaña xD
Saludos.